LHMelting for Win32(LHMelt)のインストールから使い方まで
各種圧縮解凍DLLのダウンロードからインストールまで
- 圧縮解凍DLLをインストール済みの場合は、次の項目に飛ぶ。
- Kazuhiro Inaba氏のホームページに行き、サイトメニューの中の「Freewares」をクリック
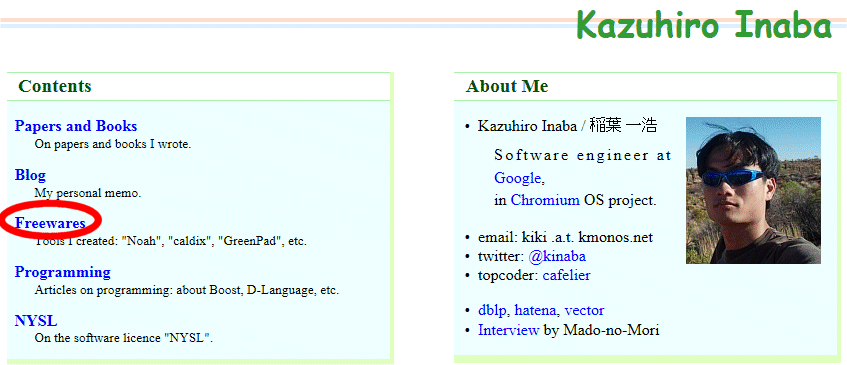
- フリーソフト一覧で、「caldix」をクリック
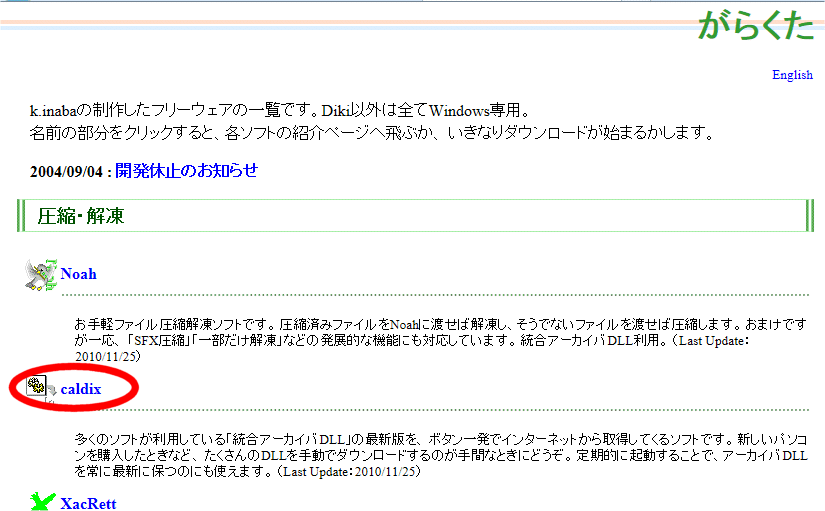
- caldixのページで、一覧表のdownloadの列にあるバージョン番号をクリックしてダウンロード
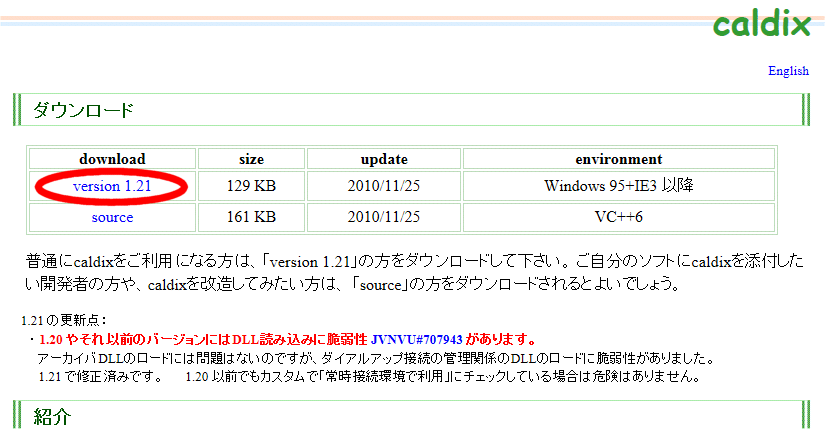
- ダウンロードしたファイルをダブルクリックして実行し、「開始」をクリック
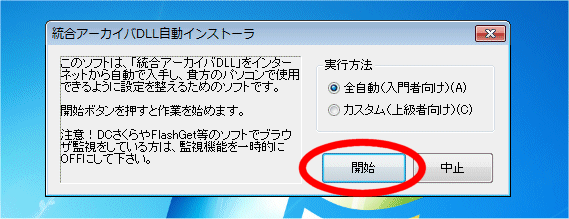
- DLL群のダウンロードおよびインストールが始まり、暫くすると表示される終了画面で「OK」をクリック
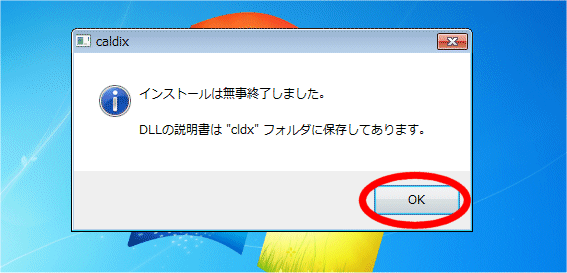
LHMeltのダウンロードからインストールまで
- 開発者Micco氏のホームページ「Micco's HomePage」に行き、サイトメニューの中の「LHMelt」をクリック
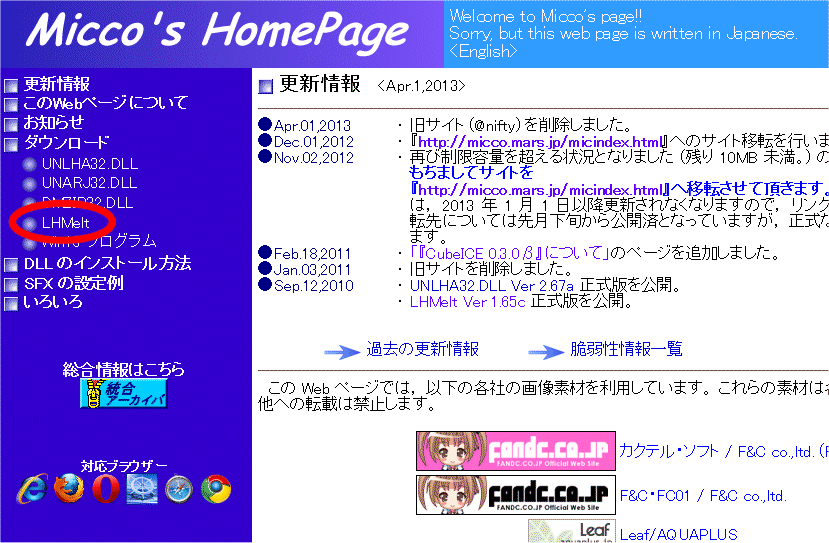
- LHMelting for Win32のページのインストールファイルへのリンクをクリックしてダウンロード
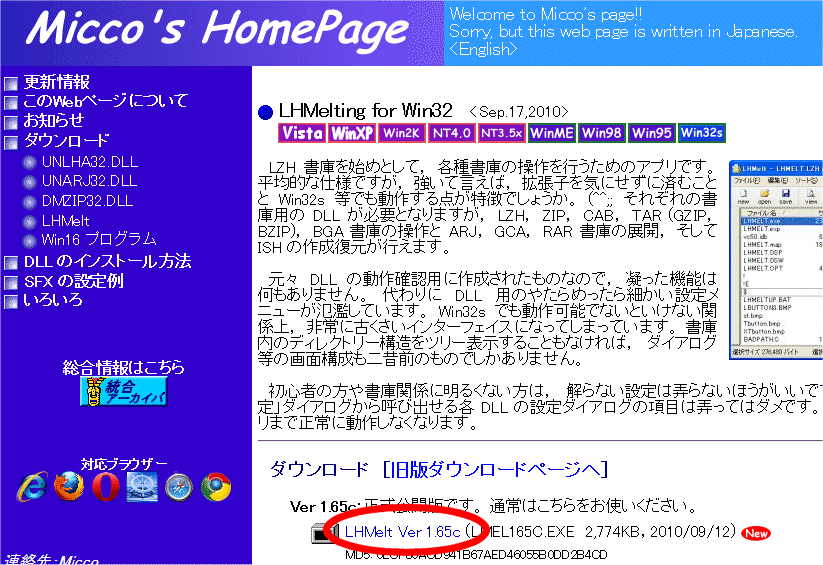
- ダウンロードしたファイルをダブルクリック。インストール開始画面で「はい」をクリック。
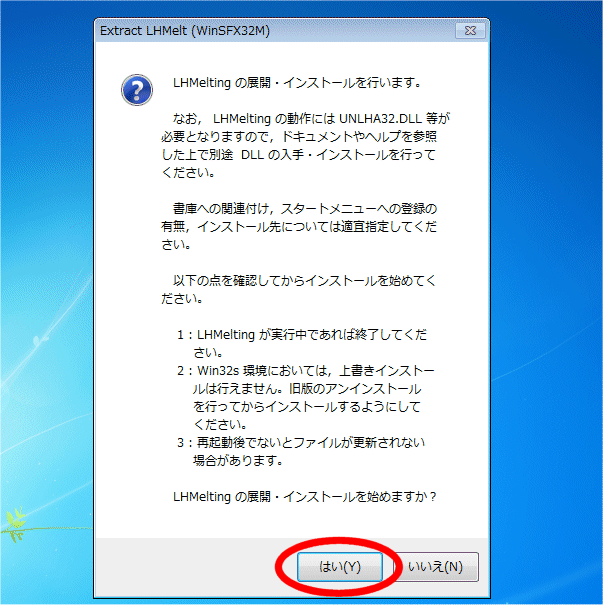
- インストール設定画面で「OK」をクリック
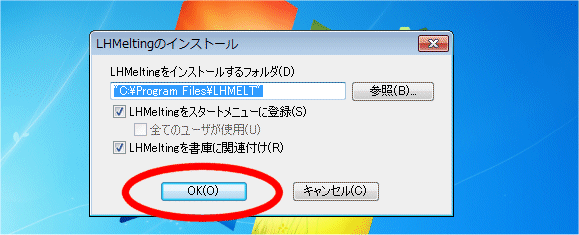
- 関連付け確認画面で「はい」をクリック
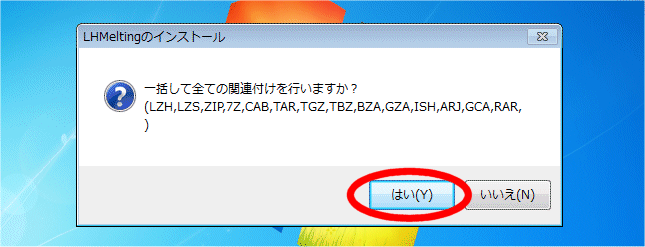
LHMeltの使い方 解凍編
- 圧縮ファイルをダブルクリックし、拡張子で関連付けられたLHMeltが起動
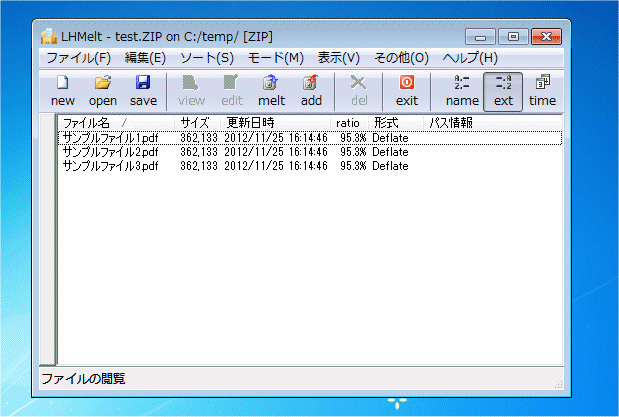
- メニューバーの「編集」−「展開」をクリック
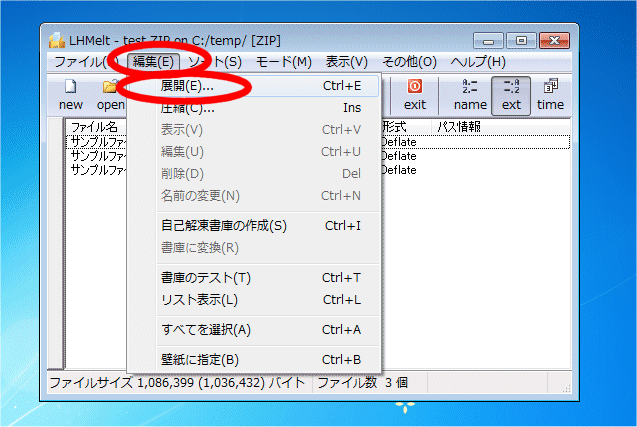
- 展開先指定ダイアログで、「参照」をクリックして任意のフォルダを指定、又は、「書庫のディレクトリ」をクリックして書庫と同じ場所を指定。その後「OK」をクリック

- 解凍が完了すると表示される解凍結果画面で、「了解」をクリックして解凍完了
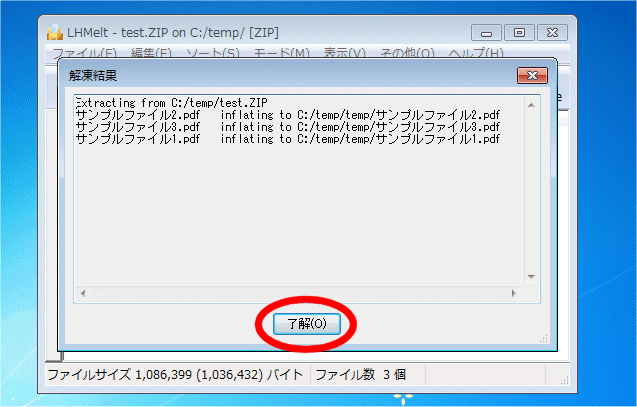
LHMeltの使い方 圧縮編
- WindowsのスタートメニューからLHMeltingを起動
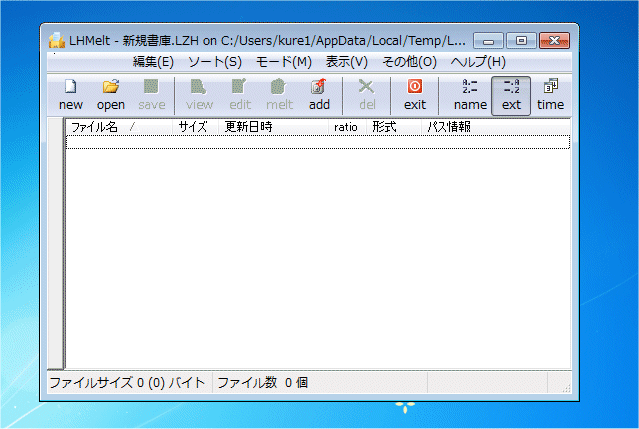
- LHMeltの画面に、圧縮するファイル群をドラッグ&ドロップ
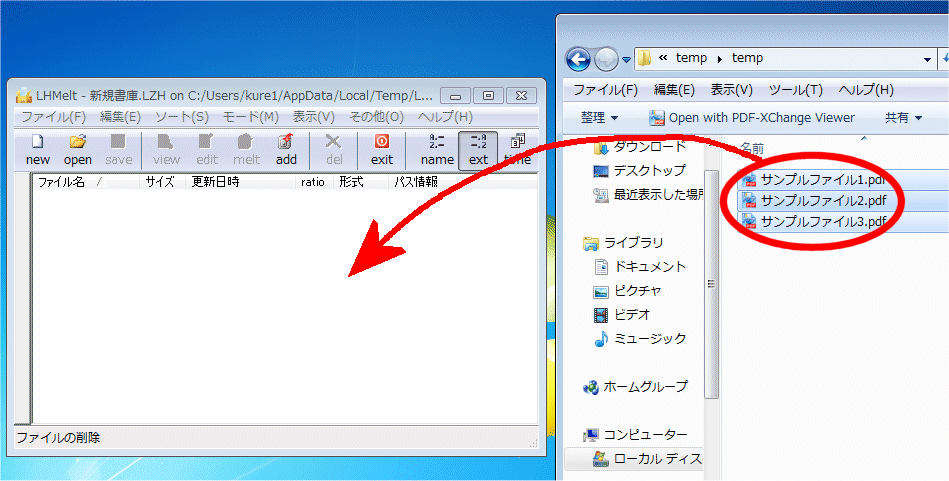
- 書庫形式の選択画面で書庫を選択し、「OK」をクリック。書庫の種類に悩む場合は、一番よく使われるZIPを推奨。
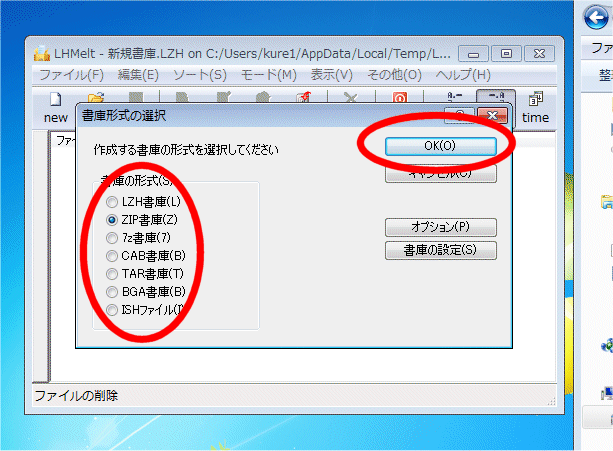
- 圧縮結果確認画面で「了解」をクリック
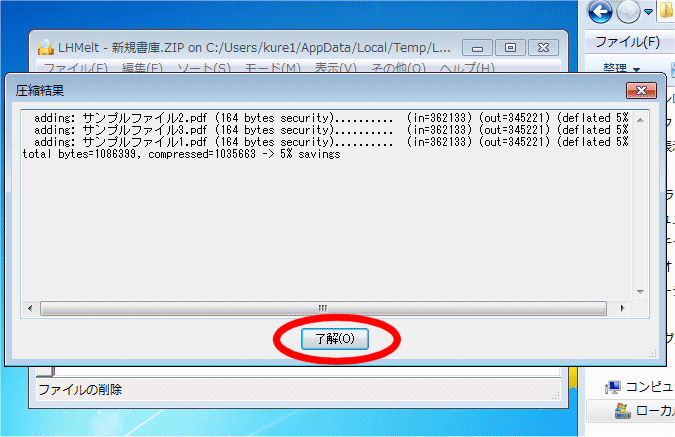
- メニューバーの「ファイル」−「名前を付けて保存」を選択
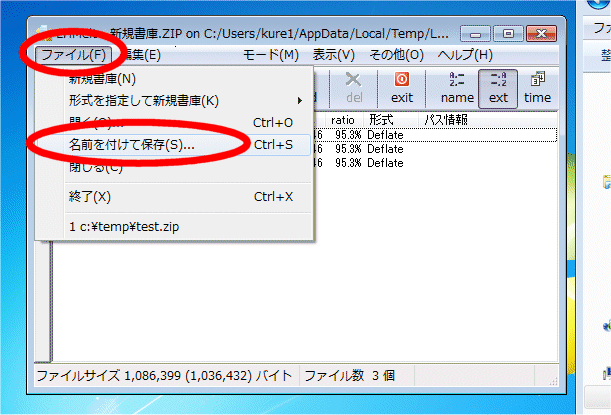
- ファイル名指定ダイアログで、保存する場所を指定し、ファイル名を入力後、「保存」をクリックして完了
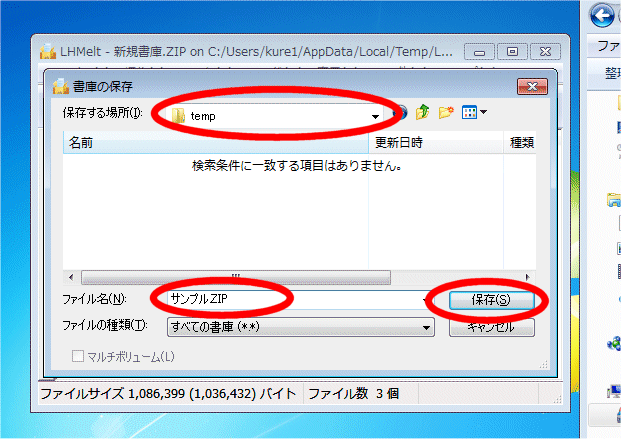
LHMeltの使い方 圧縮応用編(ZIPのパスワード設定)
- 圧縮編と同じように進め、書庫形式の選択でZIPを選択した後、「オプション」をクリック
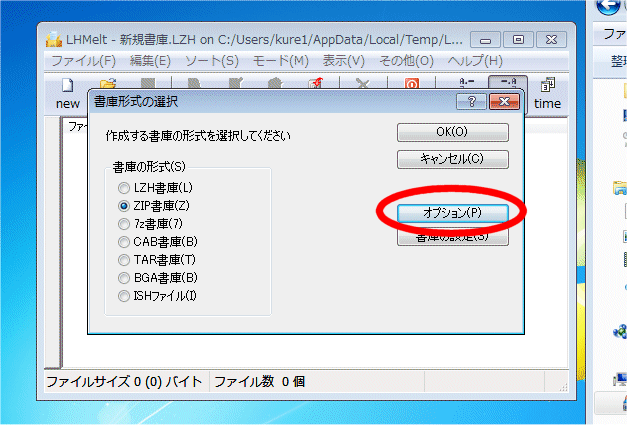
- 圧縮モードの指定画面で、「プロテクト書庫」にチェックを入れ「OK」をクリック
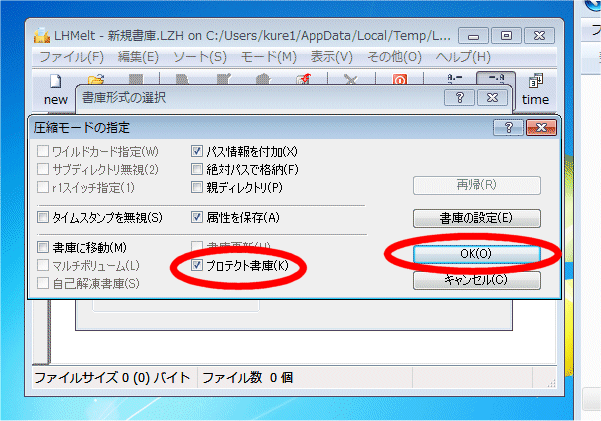
- 戻ってきた書庫形式の選択画面で「OK」をクリック
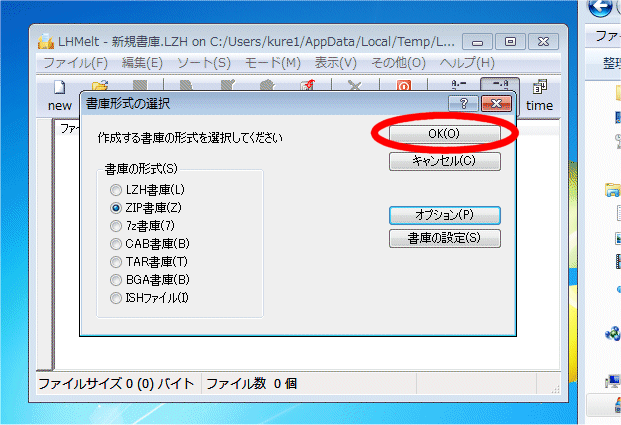
- パスワード入力画面で、Password欄にパスワードを入力、Verify Password欄にも同じパスワードを入力し、「OK」をクリック
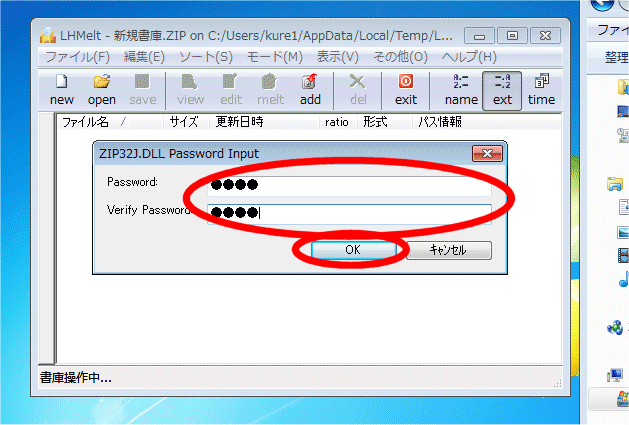
- 圧縮結果確認画面以降は、圧縮編と同じ